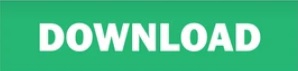
- #CHROME PASSWORD TO ENPASS INSTALL#
- #CHROME PASSWORD TO ENPASS DOWNLOAD#
You can also save the web form, by clicking Add to Enpass when the popup menu appears.
Click Save to add the web form as an Enpass item. Click Menu at the bottom of the sidebar, and then click Save Webform. Launch Enpass Assistant and then unlock the app, if locked. Fill in all the required information in the web page fields. If you have saved web forms in Enpass, you can fill the forms automatically. If multiple options appear in the Enpass pop-up, find and click the correct identity, and Enpass will Autofill the details. Click the first field where you want to Autofill identity details. If multiple options appear in the Enpass pop-up, find and click the card you want to use, and Enpass will Autofill your card information. Click the Credit Card icon in the Enpass pop-up that appears below the field. Click the field where you want to Autofill credit card details. 
To Autofill one-time codes using a browser extension, enable the Autofill option in browser settings.
Enpass will Autofill the login credentials and complete your login automatically. 
If multiple matching items appear in the Enpass pop-up, find and click the one you want to use.Click the field where you want to Autofill login details.To use this feature, you need to have added items under the Login category in Enpass. The Enpass extension automatically detects login forms in your browser and shows you the matching items in Enpass that can be used to Autofill the form. Take a look at browser extension settings on Chrome, Firefox, Microsoft Edge, Safari, Opera, and other supported browsers.
 Once the extension is installed, connect it to the Enpass desktop app to allow access to your saved accounts and passwords.Using the Enpass browser extension, you can automatically fill in logins, credit card details, and identity information. Click the Turn On button in the pop-up that appears. Click the checkbox next to Enpass Extension in the sidebar. Go to Safari Preferences > Extensions > Enpass. To enable Enpass extension on Safari browser: On macOS, the Safari extension is bundled with the Enpass desktop app and is added to Safari automatically, but not automatically enabled.
Once the extension is installed, connect it to the Enpass desktop app to allow access to your saved accounts and passwords.Using the Enpass browser extension, you can automatically fill in logins, credit card details, and identity information. Click the Turn On button in the pop-up that appears. Click the checkbox next to Enpass Extension in the sidebar. Go to Safari Preferences > Extensions > Enpass. To enable Enpass extension on Safari browser: On macOS, the Safari extension is bundled with the Enpass desktop app and is added to Safari automatically, but not automatically enabled. #CHROME PASSWORD TO ENPASS INSTALL#
To install the Enpass extension for Safari Read more about connecting the browser extension to the Enpass app Once the extension is installed, connect it to the Enpass desktop app to allow access to your saved accounts and passwords.Click Add, to grant permissions to the extension.Click Get it to begin the download, then click Continue to Installation.To install the Enpass extension for Firefox Once the extension is installed, connect it to the Enpass desktop app to allow Enpass to save and autofill account credentials and web forms.On the "Enpass browser extension has been installed" page, click the checkbox for Set Enapss as default password manager, so your browser knows to use Enpass instead of its own password tools.

Click Add Extension, to grant permissions to the extension.Click Add to Chrome (or Get in Microsoft Edge).Click Get it, which takes you to Enpass in browser's extension store.
#CHROME PASSWORD TO ENPASS DOWNLOAD#
Visit the Enpass download page to find the correct extension for your browser. To install the Enpass extension for Chrome, Microsoft Edge, and other Chrome-based browsers Enpass supports most web browsers, including Chrome, Firefox, Microsoft Edge, Safari, and browsers based on Chrome (Opera, Vivaldi, Brave, etc.) and Firefox (Tor, etc.).
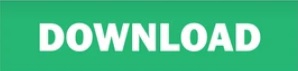
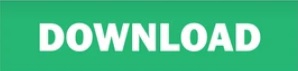




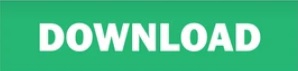

 0 kommentar(er)
0 kommentar(er)
